Writing A Sway Smart Contract
Installation
Start by installing the Rust toolchain .
Then, install the Fuel toolchain.
Make sure you have the latest version of fuelup by running the following command:
fuelup self update Then run fuelup toolchain install beta-3 to install the beta-3 toolchain.
Finally, set the beta-3 toolchain as your default distribution with the following command:
$ fuelup default beta-3
default toolchain set to 'beta-3-aarch64-apple-darwin' You can check your current toolchain anytime by running fuelup show.
Having problems with this part? Post your question on our forum https://forum.fuel.network/ . To help you as efficiently as possible, include the output of this command in your post:
fuelup show.
Your First Sway Project
We'll build a simple counter contract with two functions: one to increment the counter, and one to return the value of the counter.
Start by creating a new, empty folder. We'll call it fuel-project.
Writing the Contract
Create a contract project inside of your fuel-project folder:
$ cd fuel-project
$ forc new counter-contract
To compile, use `forc build`, and to run tests use `forc test`
----
Read the Docs:
- Sway Book: https://fuellabs.github.io/sway/latest
- Rust SDK Book: https://fuellabs.github.io/fuels-rs/latest
- TypeScript SDK: https://fuellabs.github.io/fuels-ts/
Join the Community:
- Follow us @SwayLang: https://twitter.com/SwayLang
- Ask questions on Discourse: https://forum.fuel.network/
Report Bugs:
- Sway Issues: https://github.com/FuelLabs/sway/issues/new Here is the project that Forc has initialized:
$ tree counter-contract
counter-contract
├── Forc.toml
└── src
└── main.sw Forc.toml is the manifest file (similar to Cargo.toml for Cargo or package.json for Node) and defines project metadata such as the project name and dependencies.
Open your project in a code editor and delete everything in src/main.sw apart from the first line.
Every Sway file must start with a declaration of what type of program the file contains; here, we've declared that this file is a contract.
contract; Next, we'll define a storage value. In our case, we have a single counter that we'll call counter of type 64-bit unsigned integer and initialize it to 0.
storage {
counter: u64 = 0,
}ABI
An ABI defines an interface, and there is no function body in the ABI. A contract must either define or import an ABI declaration and implement it. It is considered best practice to define your ABI in a separate library and import it into your contract because this allows callers of the contract to import and use the ABI in scripts to call your contract.
For simplicity, we will define the ABI directly in the contract file.
abi Counter {
#[storage(read, write)]
fn increment();
#[storage(read)]
fn count() -> u64;
}Implement ABI
Below your ABI definition, you will write the implementation of the functions defined in your ABI.
impl Counter for Contract {
#[storage(read)]
fn count() -> u64 {
storage.counter
}
#[storage(read, write)]
fn increment() {
storage.counter = storage.counter + 1;
}
}Note:
storage.counteris an implicit return and is equivalent toreturn storage.counter;.
Here's what your code should look like so far:
File: ./counter-contract/src/main.sw
contract;
storage {
counter: u64 = 0,
}
abi Counter {
#[storage(read, write)]
fn increment();
#[storage(read)]
fn count() -> u64;
}
impl Counter for Contract {
#[storage(read)]
fn count() -> u64 {
storage.counter
}
#[storage(read, write)]
fn increment() {
storage.counter = storage.counter + 1;
}
}Build the Contract
From inside the fuel-project/counter-contract directory, run the following command to build your contract:
$ forc build
Compiled library "core".
Compiled library "std".
Compiled contract "counter-contract".
Bytecode size is 232 bytes. Let's have a look at the content of the counter-contract folder after building:
$ tree .
.
├── Forc.lock
├── Forc.toml
├── out
│ └── debug
│ ├── counter-contract-abi.json
│ ├── counter-contract-storage_slots.json
│ └── counter-contract.bin
└── src
└── main.sw We now have an out directory that contains our build artifacts such as the JSON representation of our ABI and the contract bytecode.
Testing your Contract
We will start by adding a Rust integration test harness using a Cargo generate template. If this is your first time going through this quickstart, you'll need to install the cargo generate command. In the future, you can skip this step as it will already be installed.
Navigate to your contract and then run the installation command:
$ cd counter-contract
changed directory into `counter-countract`
$ cargo install cargo-generate
Updating crates.io index...
installed package `cargo-generate v0.17.3`Note: You can learn more about cargo generate by visiting its repository .
Now, let's generate the default test harness with the following:
$ cargo generate --init fuellabs/sway templates/sway-test-rs --name counter-contract
⚠️ Favorite `fuellabs/sway` not found in config, using it as a git repository: https://github.com/fuellabs/sway
🤷 Project Name : counter-contract
🔧 Destination: /home/user/path/to/counter-contract ...
🔧 Generating template ...
[1/3] Done: Cargo.toml
[2/3] Done: tests/harness.rs
[3/3] Done: tests
🔧 Moving generated files into: `/home/user/path/to/counter-contract`...
✨ Done! New project created /home/user/path/to/counter-contractLet's have a look at the result:
$ tree .
.
├── Cargo.toml
├── Forc.lock
├── Forc.toml
├── out
│ └── debug
│ ├── counter-contract-abi.json
│ ├── counter-contract-storage_slots.json
│ └── counter-contract.bin
├── src
│ └── main.sw
└── tests
└── harness.rsWe have two new files!
- The
Cargo.tomlis the manifest for our new test harness and specifies the required dependencies includingfuelsthe Fuel Rust SDK. - The
tests/harness.rscontains some boilerplate test code to get us started, though doesn't call any contract methods just yet.
Now that we have our default test harness, let's add some useful tests to it.
At the bottom of test/harness.rs, define the body of can_get_contract_id(). Here is what your code should look like to verify that the value of the counter did get incremented:
File: tests/harness.rs
#[tokio::test]
async fn can_get_contract_id() {
let (instance, _id) = get_contract_instance().await;
// Increment the counter
instance.methods().increment().call().await.unwrap();
// Get the current value of the counter
let result = instance.methods().count().call().await.unwrap();
// Check that the current value of the counter is 1.
// Recall that the initial value of the counter was 0.
assert_eq!(result.value, 1);
} Run cargo test in the terminal. If all goes well, the output should look as follows:
$ cargo test
...
running 1 test
test can_get_contract_id ... ok
test result: ok. 1 passed; 0 failed; 0 ignored; 0 measured; 0 filtered out; finished in 0.11sDeploy the Contract
It's now time to deploy the contract to the testnet. We will show how to do this using forc from the command line, but you can also do it using the Rust SDK or the TypeScript SDK.
In order to deploy a contract, you need to have a wallet to sign the transaction and coins to pay for gas. First, we'll create a wallet.
Install the Wallet CLI
Follow these steps to set up a wallet and create an account .
After typing in a password, be sure to save the mnemonic phrase that is output.
With this, you'll get a fuel address that looks something like this: fuel1efz7lf36w9da9jekqzyuzqsfrqrlzwtt3j3clvemm6eru8fe9nvqj5kar8. Save this address as you'll need it to sign transactions when we deploy the contract.
Get Testnet Coins
With your account address in hand, head to the testnet faucet to get some coins sent to your wallet.
Deploy To Testnet
Now that you have a wallet, you can deploy with forc deploy and passing in the testnet endpoint like this:
forc deploy --node-url beta-3.fuel.network/graphql --gas-price 1 --random-salt
Note: We set the gas price to 1. Without this flag, the gas price is 0 by default and the transaction will fail.
The terminal will ask for the address of the wallet you want to sign this transaction with, paste in the address you saved earlier, it looks like this: fuel1efz7lf36w9da9jekqzyuzqsfrqrlzwtt3j3clvemm6eru8fe9nvqj5kar8
The terminal will output your Contract id like this:
Contract id: 0xd09b469b0c31c05222b553021aa23c3b6a535db5092c22b84690dc88ca17deaaBe sure to save this as you will need it to build a frontend with the Typescript SDK later in this tutorial.
The terminal will output a Transaction id to sign and prompt you for a signature. Open a new terminal tab and view your accounts by running forc wallet accounts. If you followed these steps, you'll notice you only have one account, 0.
Grab the Transaction id to sign from your other terminal and sign with your account by running the following command:
forc wallet sign --account `[the account index, without brackets]` tx-id `[Transaction id to sign, without brackets]`Your command should look like this:
$ forc wallet sign --account 0 tx-id 16d7a8f9d15cfba1bd000d3f99cd4077dfa1fce2a6de83887afc3f739d6c84df
Please enter your password to decrypt initialized wallet's phrases:
Signature: 736dec3e92711da9f52bed7ad4e51e3ec1c9390f4b05caf10743229295ffd5c1c08a4ca477afa85909173af3feeda7c607af5109ef6eb72b6b40b3484db2332c Enter your password when prompted, and you'll get back a signature. Save that signature, and return to your other terminal window, and paste that in where its prompting you to provide a signature for this transaction.
Finally, you will get back a TransactionId to confirm your contract was deployed. With this ID, you can head to the block explorer and view your contract.
Note You should prefix your
TransactionIdwith0xto view it in the block explorer
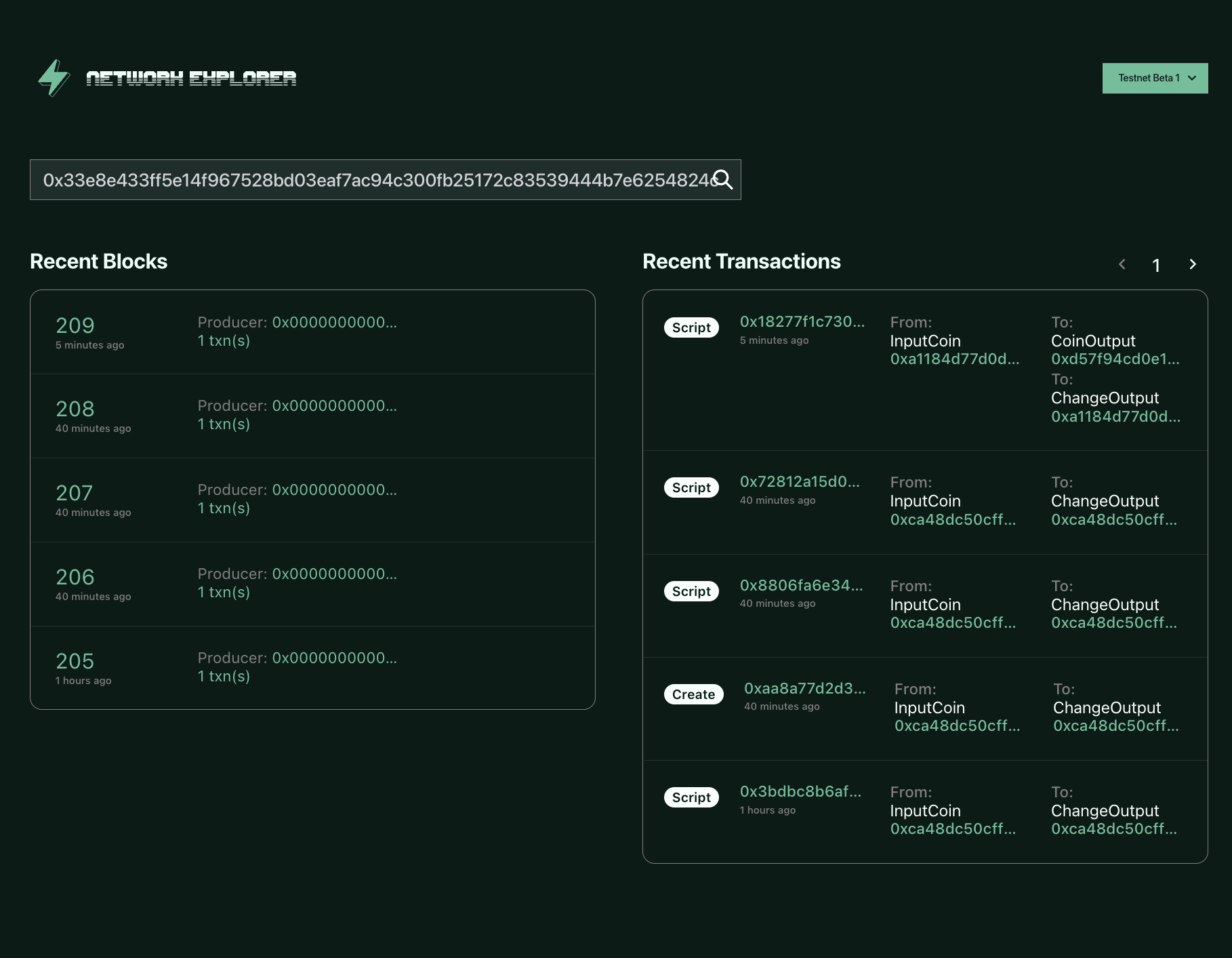
Congrats, you have completed your first smart contract on Fuel ⛽
Here is the repo for this project . If you run into any problems, a good first step is to compare your code to this repo and resolve any differences.
Tweet us @fuel_network letting us know you just built a dapp on Fuel, you might get invited to a private group of builders, be invited to the next Fuel dinner, get alpha on the project, or something 👀.
Need Help?
Get help from the team by posting your question in the Fuel Forum .
Was this page helpful?